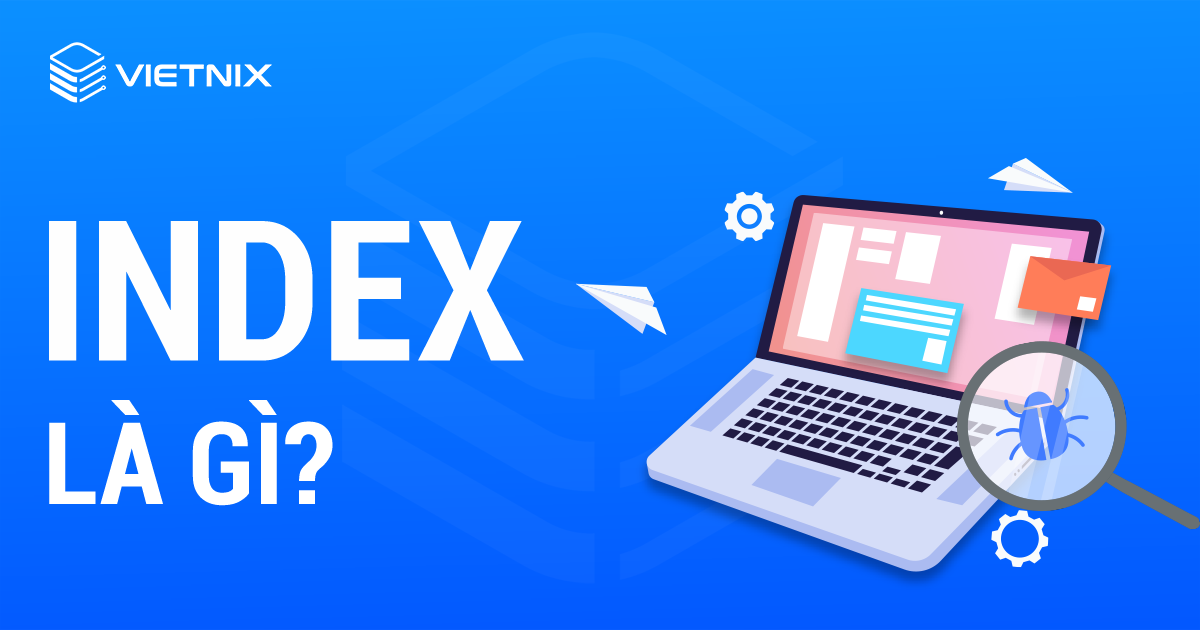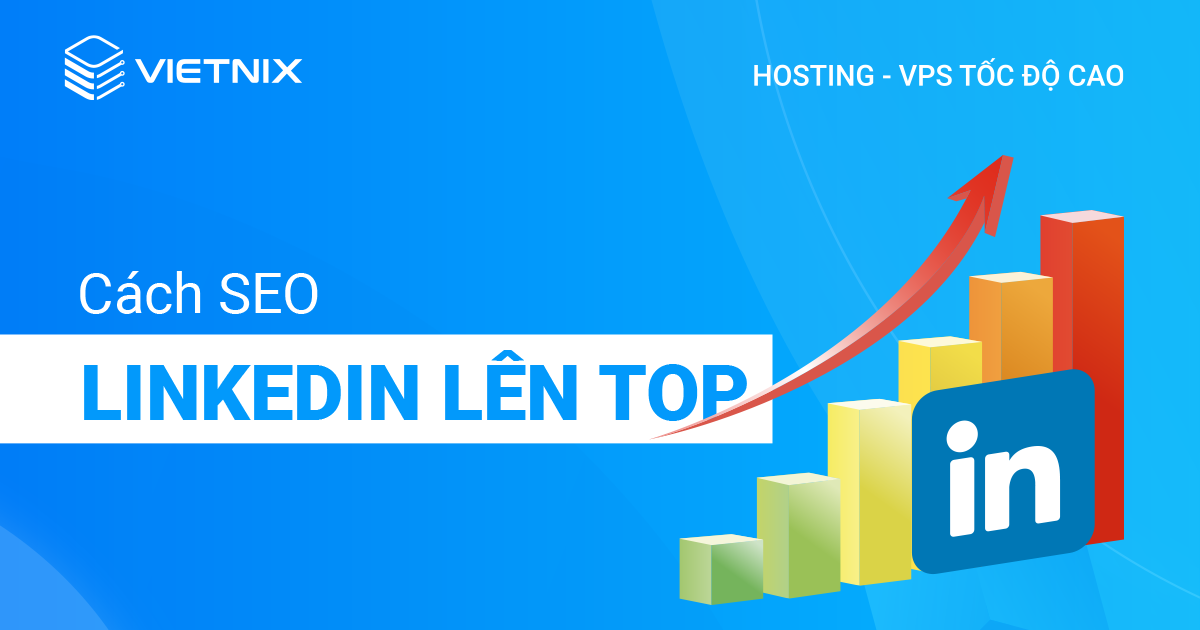Minecraft không còn là một cái tên quá xa lạ với những game thủ trên Windows, Mac hay cả Linux. Đặc biệt hơn, người chơi có thể tự tạo Minecraft server trên Linux để chơi với những người khác mà không cần đến phần mềm bên thứ ba nào thông qua hướng dẫn dưới đây của Vietnix.
Cách tạo Minecraft server trên Linux
Để chạy Minecraft trên Linux thì máy tính cần phải cài sẵn Java. Trong bài viết này, Vietnix sẽ hướng dẫn chi tiết cách tạo server trên Ubuntu/Debian và cả Fedora.
Các bước chuẩn bị:
Trước hết, hãy đảm bảo rằng bạn có quyền truy cập root và kết nối internet ổn định. Bạn sẽ cần 1 server chạy linux (ví dụ ở đây là Ubuntu 22.04). Phần cứng yêu cầu RAM tối thiểu từ 1GB và CPU ít nhất 2 core đi kèm với 2GB ổ cứng lưu trữ chưa tính sao lưu. Đây là cấu hình tối thiểu cho 1 server Minecraft có quy mô từ 1-5 người tham gia.
Khi có số người tham gia lớn hơn ví dụ khoảng 6 người trở lên, thậm chí là 15-20 người, cấu hình yêu cầu sẽ thay đổi rất lớn. CPU yêu cầu tối thiểu là 4-6 core đi cùng với lượng RAM là 6GB tối thiểu và bạn cũng cần ít nhất 20GB lưu trữ chưa tính sao lưu. Cả 2 yêu cầu cấu hình đều được khuyến nghị sử dụng ổ cứng SSD để đảm bảo hiệu năng tốc độ đọc ghi cao.
Nếu hệ thống máy tính của bạn không đáp ứng đủ yêu cầu để cài đặt Minecraft server, sử dụng dịch vụ máy chủ ảo (VPS) chính là giải pháp tối ưu. VPS giúp bạn tận dụng tài nguyên phần cứng mạnh mẽ mà không cần phải nâng cấp phần cứng cá nhân. Với dịch vụ VPS AMD cao cấp từ Vietnix, bạn sẽ có được hiệu suất vượt trội nhờ bộ vi xử lý AMD EPYC và ổ cứng NVMe Enterprise siêu tốc, đảm bảo Minecraft server của bạn chạy ổn định và mượt mà. Dịch vụ VPS của Vietnix còn hỗ trợ khả năng mở rộng linh hoạt, giúp bạn dễ dàng nâng cấp khi số lượng người chơi tăng cao.
1. Cách tạo Minecraft server trên Ubuntu/Debian
Trong bài hướng dẫn lần này VIetnix sẽ tạo server Minecraft trên Linux với cấu hình tối thiểu cùng chi tiết từng bước thực hiện.
Bước 0: SSH vào Server Linux
Bạn có thể chọn 1 trong 2 phương thức truy cập vào server: truy cập trực tiếp hoặc thông qua SSH. Ở cả hai phương thức này bạn đều cần đăng nhập với user có phân quyền root hoặc là root user để tiếp tục.
Bạn sẽ thực hiện SSH vào server bằng cú pháp sau:
ssh user@ip-serverMặc định port SSH là 22 và service này phải được mở sẵn trên server. IP-server bạn sẽ điền chính IP của hệ thống mình vào đó.
Bước 1: Tạo user mới cho Minecraft
Nếu đang sử dụng server Ubuntu hoặc một Desktop thì ta nên tạo user mới cho server Minecraft thông qua lệnh sau:
sudo adduser minecraftuserVì ta xây dựng server qua Java nên cũng cần phải gán quyền truy cập root cho người dùng mới. Chuyển sang user Minecraft vừa chạy để bắt đầu quá trình cài đặt như sau:
sudo usermod -aG sudo minecraftuser
su - minecraftuser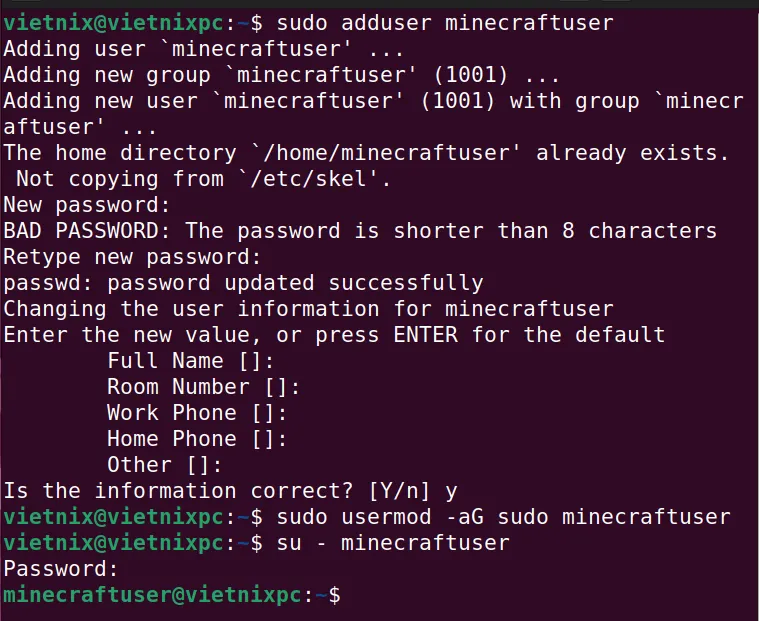
Bước 2: Cài đặt Java trên Ubuntu/Debian
Trước khi cài đặt Java, hãy đảm bảo rằng hệ thống đã được cập nhật:
sudo apt update
sudo apt upgradeSau đó chạy lệnh dưới đây trong terminal để cài đặt Java bản mới nhất hiện tại:
sudo apt install openjdk-21-jre-headless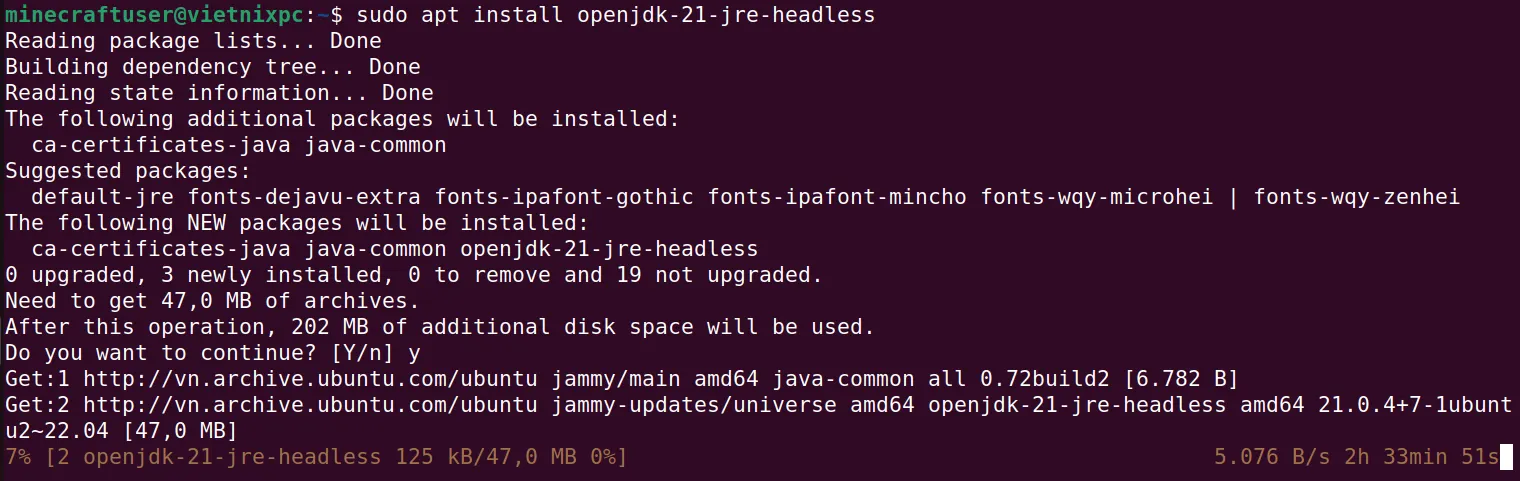
Sau khi quá trình cài đặt hoàn tất, nhập lệnh sau để kiểm tra lại:
java -version
Ghi chú: Phiên bản Java thông thường sẽ khác với phiên bản openJDK dùng để làm server, cần lưu ý loại và số version trên trang chủ của Oracle.
Bước 3: Cài đặt screen cho server Minecraft
Screen ở đây là một ứng dụng cho phép chạy server Minecraft trên nền của hệ thống như một daemon:
sudo apt install screen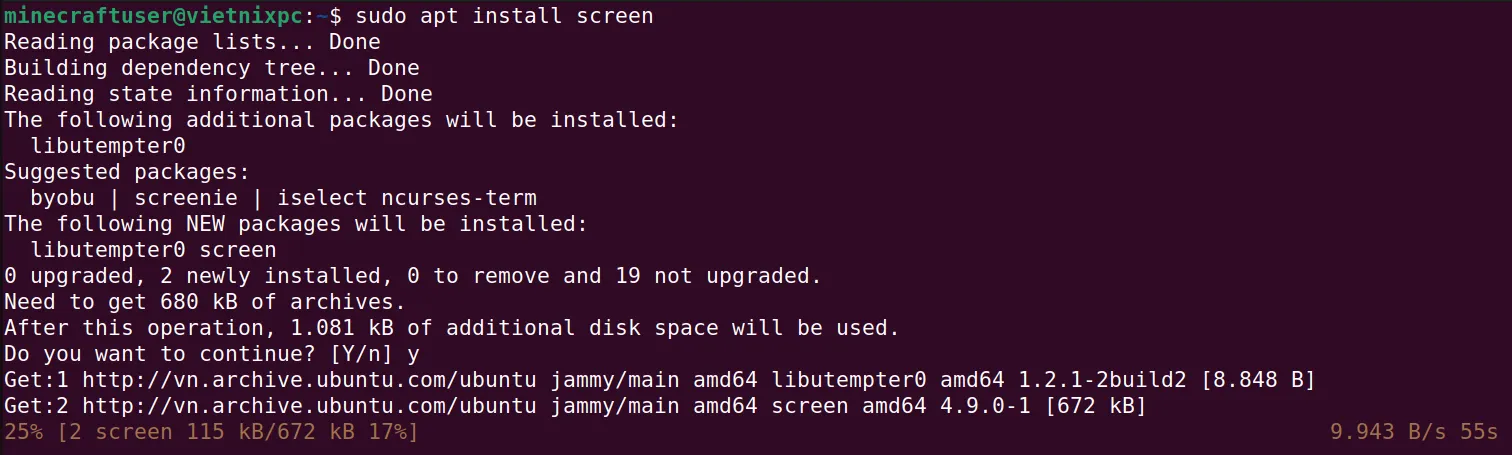
Bước 4: Download Minecraft trên Ubuntu/Debian
Server Minecraft có sẵn trên website nên ta có thể dùng lệnh wget để download về máy. Trước hết, tạo thư mục để lưu trữ Minecraft thông qua terminal như sau:
sudo mkdir minecraft
cd minecraftBạn tiến hành cài đặt wget nếu chưa có trên hệ thống:
sudo apt install wget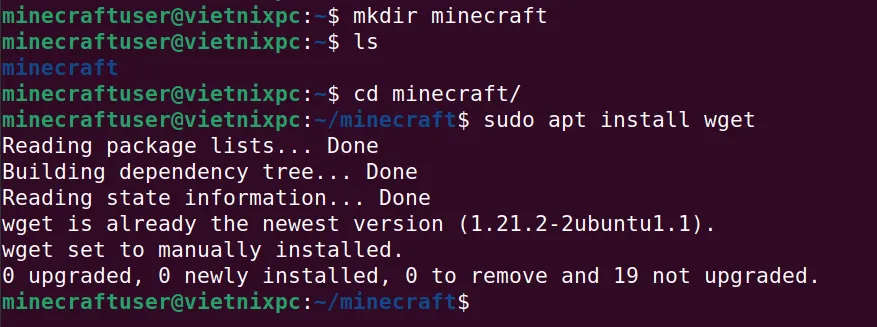
Download file Java của server Minecraft về máy:
Trong những năm gần đây, Minecraft tung ra các version (phiên bản) mới thường xuyên hơn. Nếu bạn muốn server của mình có đầy đủ các cập nhật từ nhà phát hành thì việc chọn phiên bản mới nhất là điều tiên quyết. Để tải file cài đặt, bạn hãy truy cập vào trang download của Minecraft và chọn bản mới nhất cho mình.
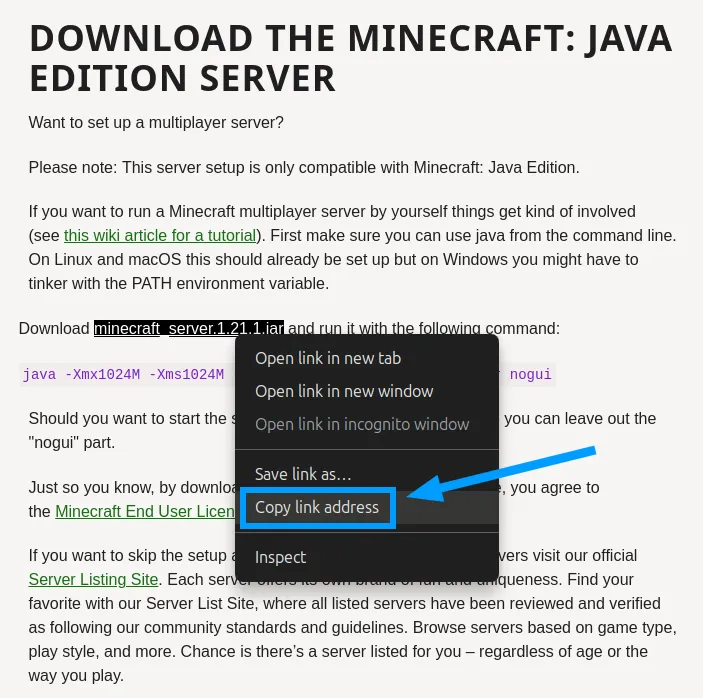
Truy cập vào website này bạn sẽ sao chép đường link của file cài đặt và dán vào lệnh wget để tiến hành download file (đường dẫn có thể thay đổi sau một thời gian cụ thể, do đó cú pháp vẫn giữ nguyên nhưng nội dung link sẽ khác so với các lần sau).
wget https://piston-data.mojang.com.v1.objects/59353fb40c36d304f2035d51e7d6e6baa98dc05c/server.jar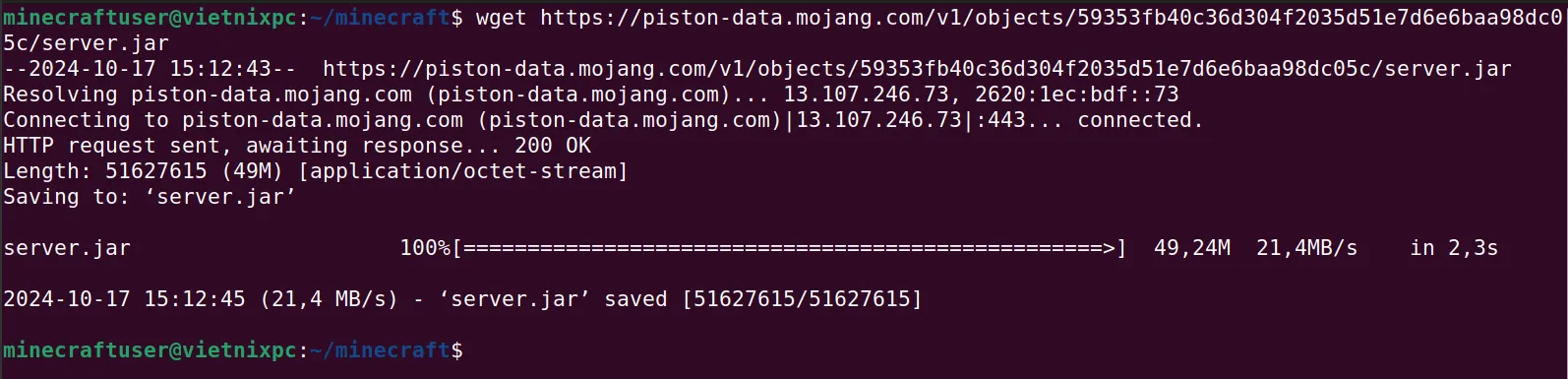
Tiếp theo bạn sẽ đổi tên file vừa tải thành tên mới có cú pháp sau:
mv server.jar minecraft_server.1.21.1.jarTrong ví dụ này Vietnix đang sử dụng phiên bản 1.21.1, bạn có thể thay bằng số phiên bản mà bạn đã tải. Bạn thực thi lệnh sau để khởi chạy thử nghiệm server Minecraft:
java -Xmx1024M -Xms1024M -jar minecraft_server.1.21.1.jar nogui1024M là dung lượng RAM được dùng cho vận hành server, nogui là chọn server không có giao diện desktop. Khi này sẽ có thông báo hiện ra:

Bạn sẽ phải chỉnh sửa lại file eula.txt để server được load và cấp quyền cho server hoạt động. Cách làm như bên dưới:
- Bạn di chuyển vào trong folder “minecraft” đã tạo trước đó hiện đang chứa các file cần thiết cho server Minecraft. Bạn dùng lệnh
lsvà sẽ thấy file tên eula.txt.
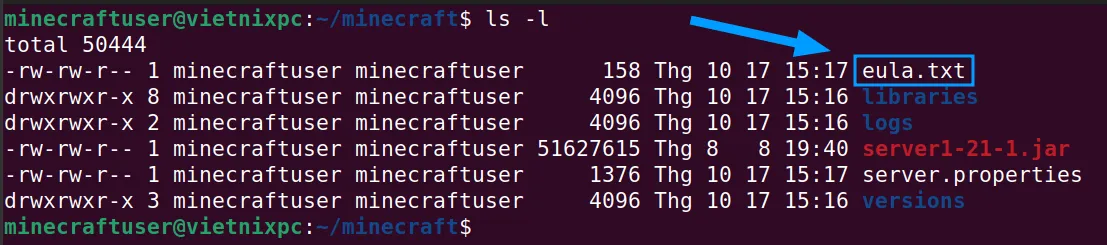
- Bạn dùng lệnh
vihoặcnanođể mở chỉnh sửa file này. Sau đó bạn lưu lại thay đổi và đóng file.

Đến bước này, các công đoạn gần như hoàn thành và server đã có thể hoạt động tốt. Bên cạnh đó bạn sẽ cần thêm 1 vài thao tác để vận hành server được thuận tiện hơn.
- Đầu tiên bạn sử dụng công cụ Screen để cho các tiến trình được thực thi ngầm song song với Terminal hiện tại. Vietnix sẽ đặt tên cho session này là Minecraft server.
screen -S "Minecraft server"
- Tiếp theo bạn sẽ khởi chạy lại server Minecraft lần nữa bằng lệnh:
java -Xmx1024M -Xms1024M -jar minecraft_server.1.21.1.jar noguiBạn chờ 2-3 phút để server tiến hành dựng thế giới, khởi tạo thư viện,… cho đến khi hiện chữ Done.

Vậy là game Minecraft đã sẵn sàng để mọi người tham gia. Bạn vẫn cần thêm một thao tác nữa chính là mở port cho server. Bạn hãy rời khỏi Screen với lệnh sau và để server tự hoạt động.
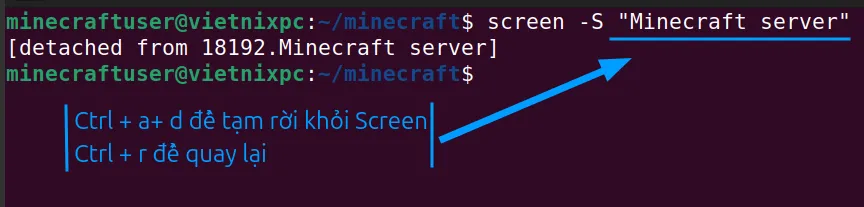
Port mặc định của Minecraft là 25565 và bạn sẽ mở port này trên ufw với lệnh sau:
sudo ufw allow 25565
Khi này bạn có thể gửi IP và port cho mọi người để cùng tham gia vào game với bạn. Đừng quên rằng mọi người đều phải cùng version 1.21.1 với bạn thì mới có thể tìm thấy server này.
2. Cài đặt server Minecraft trên Fedora Linux
Quá trình tạo Minecraft server trên Linux Fedora cũng gần như tương tự với Ubuntu.
Bước 1: Tạo user mới
Chạy lệnh sau để thêm user mới:
sudo adduser mcuser
sudo passwd mcuser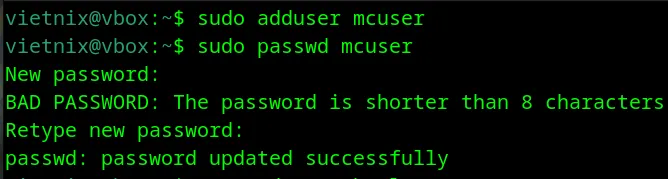
Bạn cần nhập mật khẩu cho user mới, đảm bảo độ bảo mật cho server. Sau đó chạy lệnh dưới đây để gán quyền truy cập root:
sudo usermod -aG wheel mcuser
su - mcuser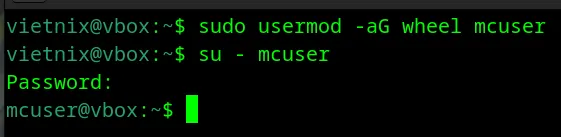
Bước 2: Cài đặt Java trên Fedora Workstation
Tiếp theo, chạy lệnh dnf trên terminal để cài đặt Java:
sudo dnf install openjdk-21-jre-headlessĐợi quá trình cài đặt hoàn tất rồi kiểm tra lại phiên bản:
java -version
Bước 3: Cài đặt screen và thiết lập tường lửa
Trước khi chạy server Minecraft trên Linux, ta nên cài đặt ứng dụng screen để cho phép nó chạy trên nền hệ thống:
sudo dnf install screen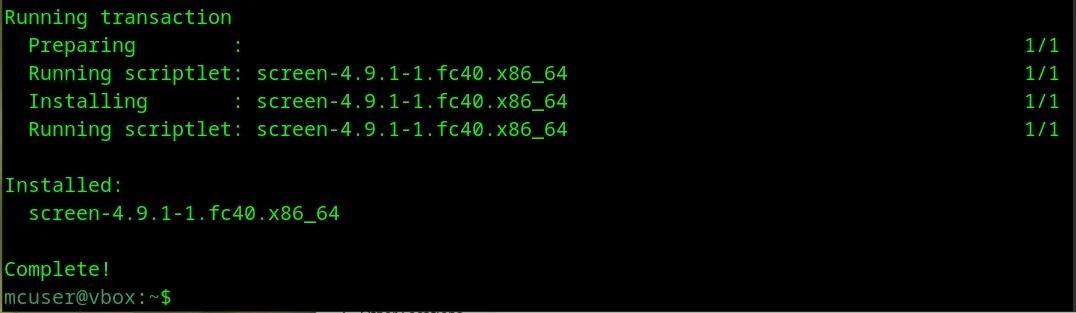
Ngoài ra bạn cũng có thể thêm flag S để đặt tên ứng dụng Screen:
screen -S minecraftserverTiếp đến, ta có thể cho phép các cổng TCP của Minecraft ở trên mạng của hệ thống để load server. Minecraft sử dụng cổng 25565 nên ta có thể dùng các lệnh daemon dưới đây:
sudo firewall-cmd --permanent --zone=public --add-port=25565/tcp
sudo firewall-cmd --reload
Bước 4: Download server Minecraft trên Fedora Workstation
Sau khi tạo user Minecraft và cài đặt Java xong, ta có thể bắt đầu download và chạy server Minecraft trên Fedora Linux. Tương tự như Ubuntu, khi tải file cài đặt Minecraft bạn cũng sẽ truy cập trang download từ Minecraft và chọn phiên bản tải xuống cụ thể ở đây là version 1.21.1.
Đầu tiên, chạy lệnh sau để tạo thư mục mới:
mkdir minecraftChuyển sang thư mục vừa tạo rồi dùng lệnh wget để download file server:
cd minecraft
wget https://piston-data.mojang.com.v1.objects/59353fb40c36d304f2035d51e7d6e6baa98dc05c/server.jar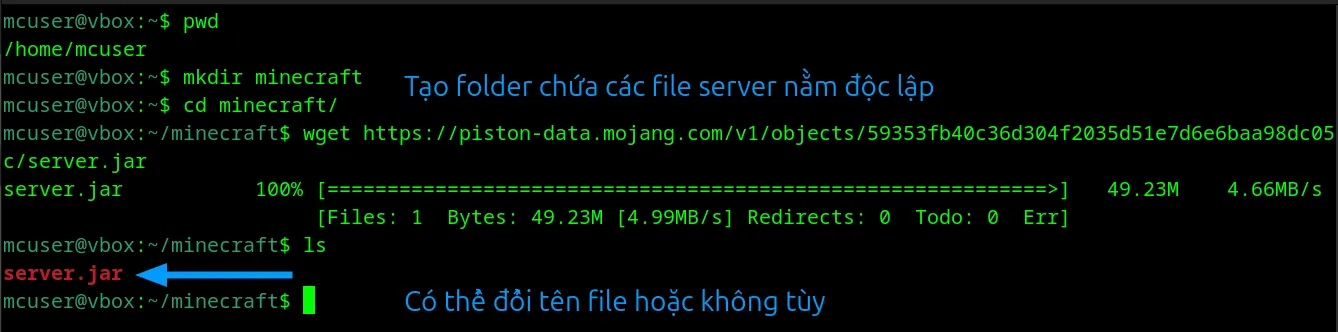
Chạy server Minecraft trên Linux
Sau khi download xong server Minecraft trên Linux, hãy chuyển sang thư mục chứa game rồi chạy lệnh chmod để gán quyền thực thi cho file server như sau:
sudo chmod +x minecraft_server.jar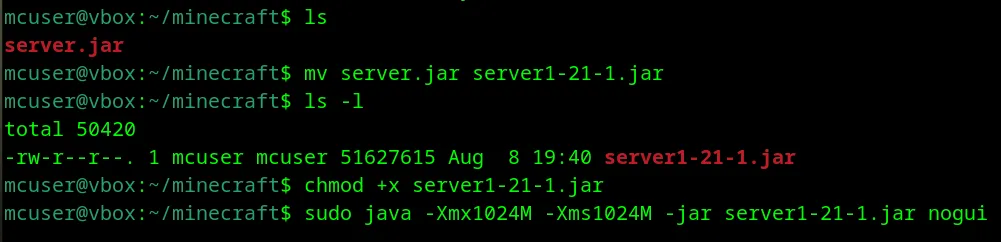
Lúc này bạn sẽ nhận thông báo cần cấp quyền cho EULA.

Tiếp theo, chỉnh sửa file eula.txt (điều khoản thoả thuận của người dùng) để chấp nhận các điều khoản:

sudo nano eula.txtBạn nhập dòng sau vào script, lưu lại rồi đóng file:
eula=true
Cuối cùng là chạy lệnh sau trong terminal để khởi chạy server Minecraft trên Linux. Trong đó, lệnh được định nghĩa là một NoGUI (không giao diện đồ hoạ người dùng) nên sẽ tiếp tục load server trong chế độ CLI:
sudo java -Xmx1024M -Xms1024M -jar minecraft_server.jar noguiTrong đó, bạn đã phân bổ tổng cộng 1024M bộ nhớ RAM để load server, bạn có thể thay đổi giá trị này nếu muốn.
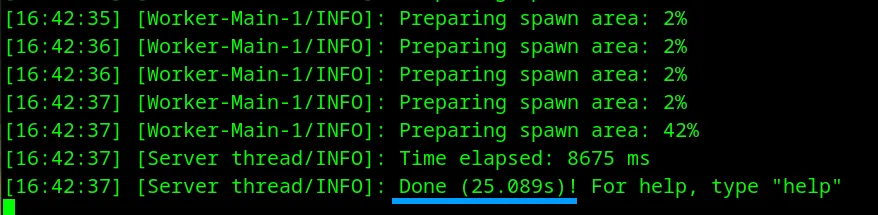
Nếu bạn muốn dừng server lại, hãy nhập /stop để hệ thống dừng và lưu lại các dữ liệu.
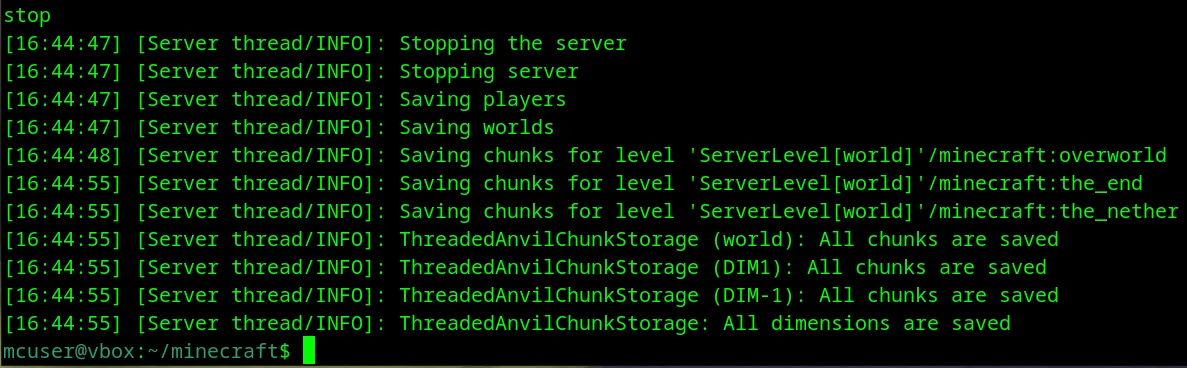
Lời kết
Như vậy là bạn đã hoàn tất việc tạo Minecraft server trên Linux chỉ với các bước chi tiết đơn giản. Nếu gặp bất kỳ khó khăn nào, hãy để lại comment bên dưới nhé. Chúc các bạn thành công!