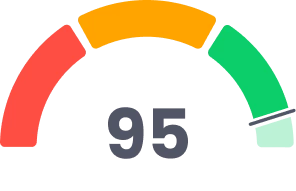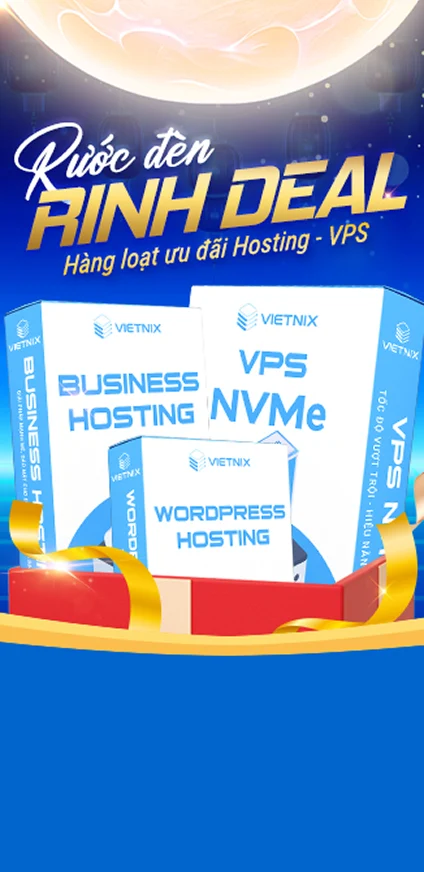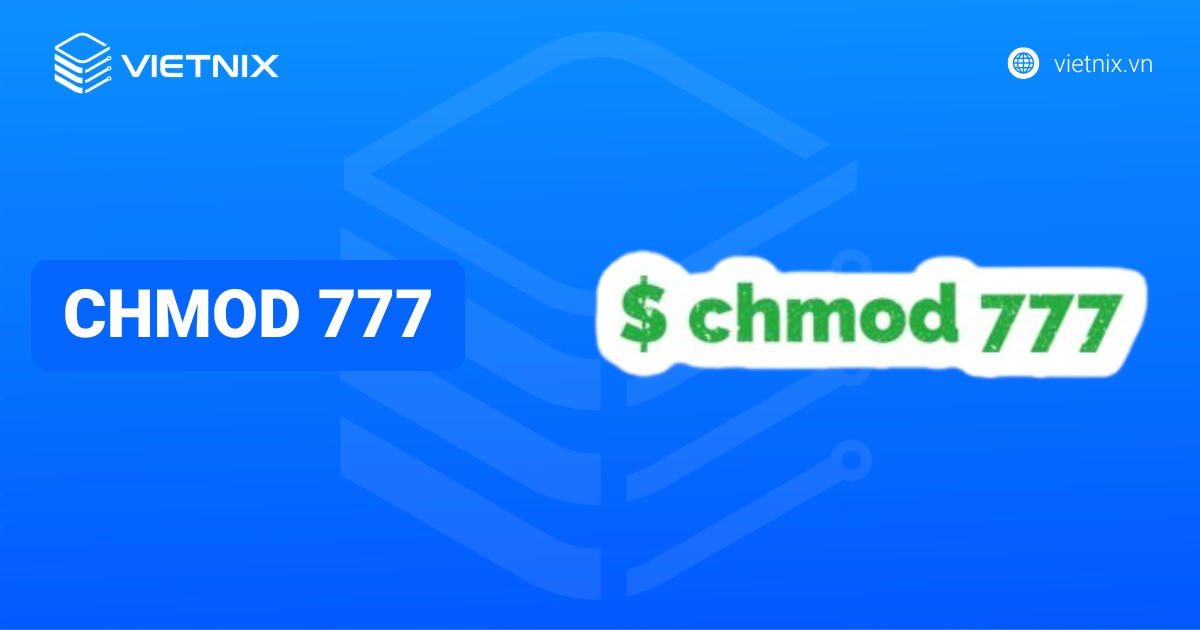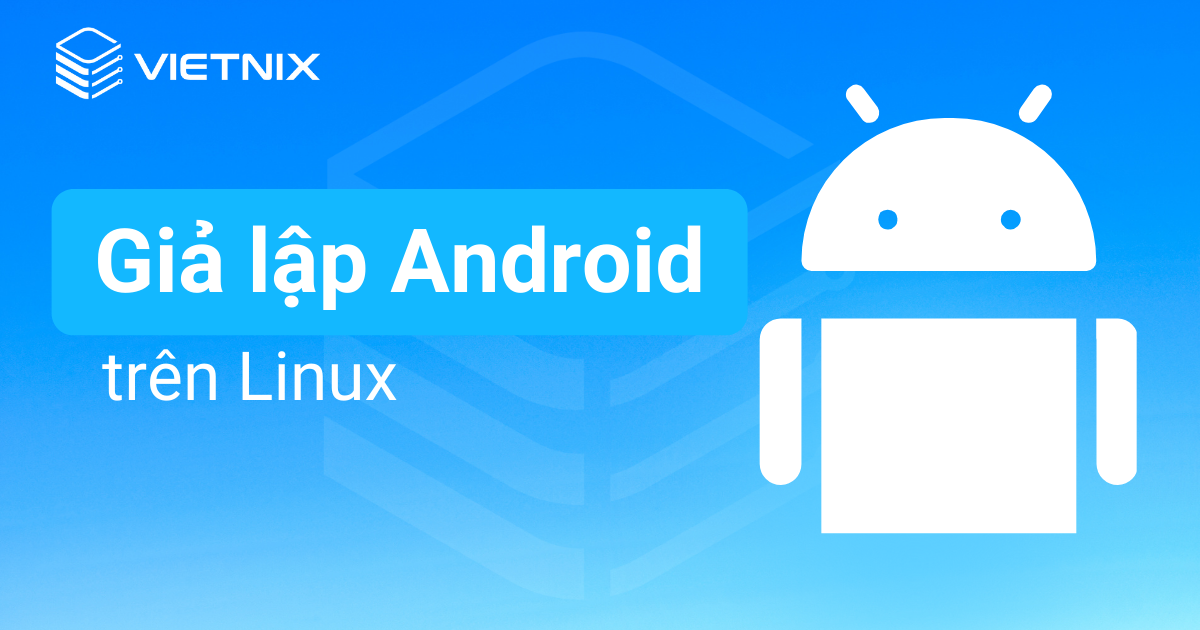Bạn đang sử dụng hệ điều hành Linux và muốn quản lý không gian lưu trữ hiệu quả hơn? Lệnh df là công cụ không thể thiếu dành cho bạn. Với lệnh df, bạn có thể dễ dàng kiểm tra dung lượng ổ đĩa, xác định những director đang chiếm nhiều dung lượng nhất và từ đó đưa ra các quyết định phù hợp để giải phóng không gian. Bài viết này Vietnix sẽ hướng dẫn bạn cách dùng lệnh df chi tiết, với nhiều ví dụ cụ thể để bạn dễ dàng áp dụng.
Lệnh df trong Linux là gì?
Lệnh df trong Linux (viết tắt của “disk free”) là một lệnh có chức năng hiển thị dung lượng trống trên các ổ đĩa của máy. Lệnh này còn có thể nhận thêm các tham số và tùy chọn khác nhau, cho phép bạn tùy chỉnh kết quả hiển thị theo ý muốn.
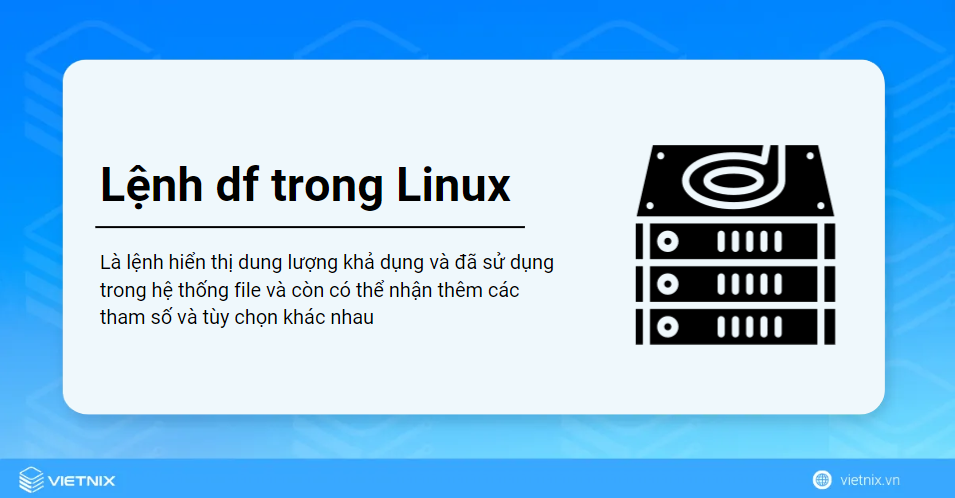
Cú pháp: Cách sử dụng rất đơn giản, bạn chỉ cần gõ “df” rồi thêm các tùy chọn và đường dẫn (nếu cần).
df [TÙY CHỌN]... [ĐƯỜNG DẪN]...9 tùy chọn thường được sử dụng của lệnh df trong Linux
Lệnh df trong Linux có rất nhiều tùy chọn, giúp bạn kiểm tra dung lượng đĩa theo nhiều cách khác nhau. Để xem chi tiết tất cả các tùy chọn, bạn có thể gõ lệnh sau:
man dfCác tùy chọn thường được sử dụng:
| Tùy chọn | |
| -a, –all | Hiển thị tất cả các hệ thống file, kể cả những file dummy (không chứa dữ liệu thực), trùng lặp hoặc không thể truy cập. |
| -h, –human-readable | Hiển thị dung lượng ở dạng dễ đọc (dựa trên hệ số 1024). |
| -H, –si: | Tương tự như -h, nhưng sử dụng hệ số 1000 để hiển thị dung lượng. |
| –output: | Tùy chỉnh định dạng hiển thị kết quả (Xem hướng dẫn chi tiết trong trang manual). |
| –total | Hiển thị một dòng tóm tắt tổng dung lượng đã sử dụng và còn trống. |
| -t, –type | Chỉ hiển thị các hệ thống file thuộc loại bạn chỉ định (ví dụ: ext4, xfs). |
| -x, –exclude-type | Loại trừ một số loại hệ thống file khỏi kết quả hiển thị. |
| -T, –print-type | Hiển thị loại hệ thống file ở một cột riêng. |
| -i, –inodes | Hiển thị thông tin về số lượng inode (một cấu trúc dữ liệu dùng để quản lý file) đã sử dụng và còn trống, thay vì dung lượng đĩa. |
11 ví dụ tế về lệnh df trong Linux
- Hiển thị dung lượng ổ đĩa với lệnh df trong Linux
- Hiển thị mức sử dụng không gian đĩa ở dạng dễ đọc
- Cách xem dung lượng đã dùng và còn trống của một file trên Ubuntu
- Cách xem tổng dung lượng ổ đĩa trên Linux
- Hiển thị các hệ thống file bằng lệnh df trong Linux
- Hiển thị hệ thống file ext4 lệnh df trong Linux
- Hiển thị hệ thống file, loại trừ một số loại cụ thể
- Tùy chỉnh đầu ra của lệnh df
- Xem thông tin Inode bằng lệnh df trong Linux
- Cách xem tổng dung lượng khả dụng cho một Mount cụ thể
- Hiển thị Total ở dạng có thể đọc được của con người
Cùng xem qua những ví dụ cụ thể về cách sử dụng lệnh “df” trên hệ điều hành Linux:
Ví dụ 1: Hiển thị dung lượng ổ đĩa với lệnh df trong Linux
Dưới đây là cách sử dụng phổ biến nhất của lệnh df để xem dung lượng đĩa được sử dụng:
Bước 1: Mở ứng dụng Terminal trong Ubuntu
Bước 2: Trong cửa sổ Terminal, hãy gõ lệnh sau:
dfBước 3: Sau khi gõ xong, hãy nhấn phím Enter.
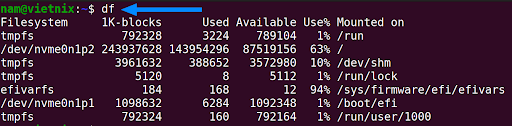
Bạn sẽ thấy một bảng kết quả với các cột như sau:
- Filesystem: Tên của hệ thống file (vị trí lưu trữ dữ liệu trên ổ đĩa).
- 1K-blocks: Tổng dung lượng của hệ thống file, được tính bằng đơn vị 1 kilobyte (KB).
- Used: Dung lượng đã sử dụng.
- Available: Dung lượng còn trống.
- Use%: Tỷ lệ phần trăm dung lượng đã sử dụng.
- Mounted on: Vị trí mà hệ thống file được gắn kết vào (file trong cây file của Linux).
Ví dụ 2: Hiển thị mức sử dụng không gian đĩa ở dạng dễ đọc
Để làm cho kết quả đầu ra dễ hiểu hơn, bạn có thể làm theo các bước dưới đây:
Bước 1: Mở ứng dụng Terminal trong Ubuntu.
Bước 2: Gõ lệnh ‘df -h’ rồi nhấn phím ‘Enter’.
df -hBước 3: Kết quả hiện ra sẽ cho bạn biết rõ ổ đĩa còn bao nhiêu dung lượng.
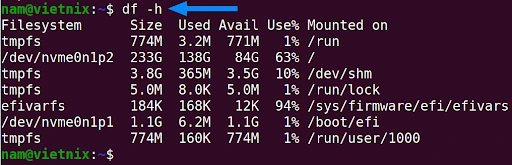
Ví dụ 3: Cách xem dung lượng đã dùng và còn trống của một file trên Ubuntu
Bạn có thể chỉ định một directory để xem dung lượng đã sử dụng và còn trống cho directory đó. Ví dụ, để xem dung lượng của mydirectory, hãy làm theo các bước dưới đây:
Bước 1: Mở ứng dụng Terminal trong Ubuntu.
Bước 2: Trong cửa sổ Terminal, gõ lệnh sau:
df /home/namBước 3: Nhấn Enter kết quả sẽ hiện ra, cho bạn biết dung lượng đã dùng, còn trống và các thông tin khác về file “mydirectory”.

Ví dụ 4: Cách xem tổng dung lượng ổ đĩa trên Linux
Bạn cũng có thể xem tổng dung lượng khả dụng. Bạn có thể làm theo các bước dưới đây để thực hiện:
Bước 1: Mở ứng dụng Terminal trong Ubuntu.
Bước 2: Trong cửa sổ Terminal, gõ lệnh sau:
df --totalBước 3: Nhấn Enter kết quả sẽ hiện ra, bạn hãy tìm dòng cuối cùng, bắt đầu bằng chữ “total”. Đây chính là tổng dung lượng ổ đĩa của máy.
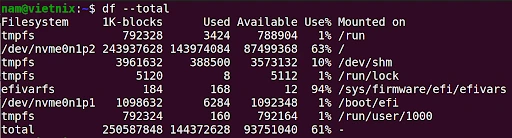
Ví dụ 5: Hiển thị các hệ thống file bằng lệnh df trong Linux
Để xem hệ thống file theo loại, hãy làm theo các bước sau đây:
Bước 1: Mở ứng dụng Terminal trong Ubuntu.
Bước 2: Gõ lệnh sau vào cửa sổ Terminal:
df -TBước 3: Nhấn Enter bạn sẽ thấy một cột mới có tên là “Type” hiển thị rõ ràng loại của từng hệ thống file.
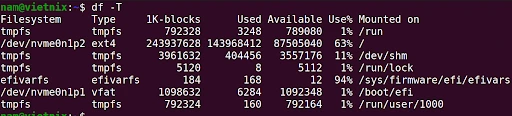
Ví dụ 6: Hiển thị hệ thống file ext4 lệnh df trong Linux
Bạn có thể liệt kê các hệ thống file cụ thể bằng lệnh df trong Linux. Ví dụ, để xem hệ thống file loại ext4, hãy làm theo các bước dưới đây:
Bước 1: Mở ứng dụng Terminal trên Ubuntu.
Bước 2: Gõ một trong hai lệnh sau vào Terminal:
df -T -t ext4Hoặc dùng -T để xem kiểu hệ thống file rõ ràng hơn
df -Tt ext4Bước 3: Nhấn Enter kết quả sẽ hiển thị danh sách các hệ thống file ext4 trên máy.

Ví dụ 7: Hiển thị hệ thống file, loại trừ một số loại cụ thể
Bạn có thể loại trừ một loại hệ thống file cụ thể. Ví dụ, để loại trừ hệ thống file tmpfs, hãy làm theo các bước dưới đây:
Bước 1: Mở ứng dụng Terminal trong Ubuntu.
Bước 2: Gõ lệnh sau: df -T -x tmpfs hoặc dùng lệnh ngắn gọn hơn df -Tx tmpfs
df -T -x tmpfsHoặc
df -Tx tmpfsBước 3: Nhấn Enter kết quả sẽ không còn hiển thị hệ thống file kiểu tmpfs nữa

Ví dụ 8: Tùy chỉnh đầu ra của lệnh df
Thông thường, lệnh này sẽ cho bạn biết tất cả các chi tiết về từng ổ đĩa, nhưng nếu bạn chỉ quan tâm đến một vài thông tin cụ thể, bạn có thể điều chỉnh chỉ hiển thị những gì bạn cần.
Bước 1: Mở ứng dụng Terminal trong Ubuntu.
Bước 2: Gõ dòng lệnh sau vào Terminal:
df --output=source,avail,pcentTrong đó:
- –output: Tùy chọn cho phép chọn các cột thông tin để hiển thị.
- source: Tên hệ thống file (ví dụ: /dev/sda1).
- avail: Dung lượng trống còn lại trên hệ thống file.
- pcent: Phần trăm dung lượng đã sử dụng trên hệ thống file.
Bước 3: Nhấn Enter kết quả hiển thị sẽ chỉ bao gồm những thông tin mà bạn đã chọn
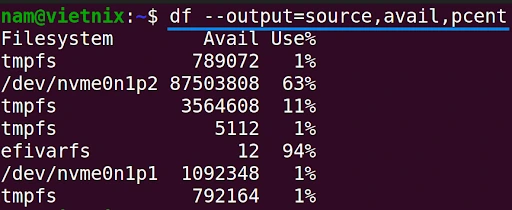
Ví dụ 9: Xem thông tin Inode bằng lệnh df trong Linux
Trên hệ thống Linux, mỗi file và file đều sở hữu một “số Inode” riêng biệt. Số này giúp hệ điều hành Linux/Unix quản lý và theo dõi mọi file trên hệ thống.
Bước 1: Mở ứng dụng Terminal trong Ubuntu.
Bước 2: Trong cửa sổ Terminal, bạn gõ chính xác lệnh:
df -iBước 3: Sau khi gõ lệnh xong, nhấn phím enter, sau đó máy tính sẽ hiển thị thông tin về số Inode của các phân vùng ổ đĩa trên máy tính.
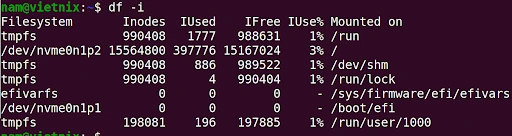
Ví dụ 10: Cách xem tổng dung lượng khả dụng cho một Mount cụ thể
Để xem thông tin về dung lượng còn trống của một phân vùng cụ thể trên máy tính, bạn có thể sử dụng câu lệnh sau trong Terminal của Ubuntu:
Bước 1: Mở ứng dụng Terminal trong Ubuntu.
Bước 2: Trong Terminal, bạn gõ chính xác lệnh:
df /rootBước 3: Sau khi gõ lệnh, bạn nhấn enter, máy tính sẽ hiển thị thông tin chi tiết phân vùng đó.

Ví dụ 11: Hiển thị Total ở dạng có thể đọc được của con người
Trong ví dụ này, chúng ta sẽ kết hợp nhiều tính năng của lệnh df trên Linux và chuyển kết quả sang một lệnh khác để xử lý. Mục tiêu là chỉ hiển thị tổng dung lượng bộ nhớ đang sử dụng và hiển thị dung lượng bộ nhớ ở định dạng dễ đọc nhất.
Bước 1: Mở ứng dụng Terminal trong Ubuntu.
Bước 2: Gõ lệnh sau vào Terminal:
df --total -h | grep totalBước 3: Gõ lệnh xong, bạn nhấn enter kết quả sẽ hiển thị tổng dung lượng bộ nhớ đang sử dụng trên hệ thống của máy bạn, ở định dạng GB hoặc MB

Vietnix – Nhà cung cấp VPS hiệu suất cao và bảo mật tối ưu
Hơn 12 năm qua, Vietnix đã đồng hành cùng hơn 80.000 khách hàng, cung cấp dịch vụ thuê VPS mạnh mẽ, tối ưu cho mọi nhu cầu. Sử dụng ổ cứng SSD/NVMe Enterprise, CPU Intel Xeon và AMD, Vietnix mang đến tốc độ xử lý nhanh, hiệu suất vượt trội. Hệ thống băng thông 200 Mbps trong nước, 20 Mbps quốc tế giúp kết nối ổn định, mượt mà. Với backup tự động hàng tuần và lưu trữ trên server độc lập, dữ liệu của bạn luôn được bảo vệ an toàn. Được chứng nhận ISO 27001:2022 về bảo mật và ISO 9001:2015 về chất lượng, Vietnix là lựa chọn đáng tin cậy cho doanh nghiệp.
VPS Linux Vietnix mang đến tốc độ truy cập vượt trội với 100% ổ cứng SSD, giúp hệ thống vận hành nhanh chóng và ổn định. Người dùng có toàn quyền kiểm soát với giao diện quản trị trực quan, dễ dàng thao tác và theo dõi tài nguyên. Chỉ sau 5 phút kích hoạt, bạn có thể bắt đầu sử dụng ngay, không cần chờ đợi. Vietnix cam kết mang đến dịch vụ VPS Linux chất lượng cao, phù hợp cho mọi nhu cầu từ cá nhân đến doanh nghiệp.
Thông tin liên hệ:
- Hotline: 18001093
- Email: sales@vietnix.com.vn
- Địa chỉ: 265 Hồng Lạc, Phường Bảy Hiền, Thành phố Hồ Chí Minh.
- Website: https://stag.vietnix.dev/
Chúng ta vừa tìm hiểu chi tiết về lệnh df trong Linux và cách sử dụng. Hy vọng những ví dụ thực tế này sẽ giúp bạn dễ dàng quản lý dung lượng ổ đĩa trên hệ thống Linux của mình một cách hiệu quả. Nếu bạn có bất kỳ thắc mắc nào, đừng ngần ngại để lại bình luận bên dưới để Vietnix giải đáp cho bạn!